Dealing with Steam Disk Write Error: Tips and Tricks for Gamers
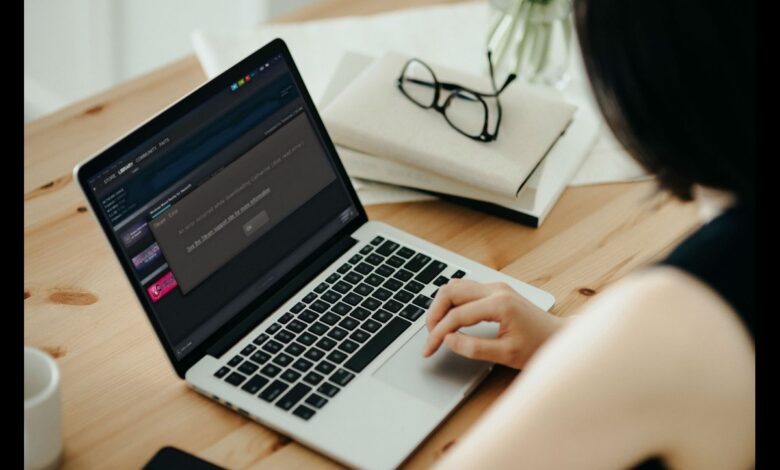
Attention all gamers! Have you ever encountered the frustrating Steam Disk Write Error while trying to install or update your favorite games on Steam? If so, you’re not alone. This pesky error can be a major buzzkill, preventing you from diving into epic gaming adventures. But fear not! In this blog post, we’ll delve into the depths of this issue and provide you with some handy tips and tricks to conquer the Steam Disk Write Error once and for all. So grab your controllers and get ready to level up your troubleshooting skills – because it’s time to put an end to this annoying obstacle that stands between you and uninterrupted gaming bliss!
Understanding the Steam Disk Write Error
Picture this: You’re eagerly waiting to embark on a gaming journey, but instead of launching your favorite game, you’re greeted with an infuriating message – “Steam Disk Write Error.” What exactly does this mean? Well, in simple terms, it’s an error that occurs when Steam is unable to write or save data to your disk during an installation or update process.
But why does this happen? There could be several reasons behind the Steam Disk Write Error. One common culprit is a lack of disk space. When your storage is running low, it can hinder Steam from properly writing files and result in errors. Another possible cause could be corrupted game files or even issues with your hard drive itself.
Now that we have a basic understanding of what the Steam Disk Write Error entails and its potential causes, let’s dive into some solutions and preventive measures that will help you overcome this pesky obstacle and get back to gaming without any interruptions!
Common Causes of the Error
The Steam Disk Write Error can be quite frustrating for gamers, especially when they’re eager to dive into their favorite games. But what exactly causes this error to occur? Let’s take a look at some of the common culprits behind this issue.
One possible cause is a lack of disk space on your computer. When you try to download or update a game through Steam, it requires enough free space on your hard drive to store and install the necessary files. If your disk is nearing its capacity, it may result in the Steam Disk Write Error.
Another potential cause is an issue with file permissions. Sometimes, certain files or folders that are required by Steam may not have the appropriate read/write permissions set. This can prevent Steam from being able to write data to your disk during installation or updates.
Network connectivity problems can also contribute to the occurrence of this error. If there are interruptions or instability in your internet connection while downloading or updating games on Steam, it could lead to incomplete or corrupted files, triggering the Disk Write Error.
Additionally, antivirus software and firewalls can sometimes interfere with Steam’s ability to write data properly. These security measures might mistakenly flag certain game files as threats and prevent them from being written onto your disk successfully.
Hardware issues such as faulty storage devices like hard drives or SSDs could be causing problems as well. A failing drive may experience errors when attempting read/write operations, resulting in the Disk Write Error message.
Understanding these common causes will help you troubleshoot and fix any issues related to the Steam Disk Write Error more effectively. In our next section, we’ll explore various methods for resolving this problem so that you can get back into gaming without further frustration!
How to Fix the Steam Disk Write Error
So, you’ve encountered the dreaded Steam Disk Write Error while trying to install or update your favorite game. Frustrating, isn’t it? But fear not, because I’m here to help you fix this pesky issue and get back to gaming in no time!
First things first, let’s try a simple solution that often does the trick: restarting your computer. It might seem like a cliché troubleshooting step, but you’d be surprised how effective it can be. Give it a shot and see if the error disappears.
If restarting doesn’t do the trick, don’t worry – there are still more options available. One common cause of the Steam Disk Write Error is insufficient disk space. Check how much free space you have on your hard drive and clear some out if needed.
Another potential culprit could be conflicting software or background processes hogging up resources. To address this, try disabling any antivirus programs or firewalls temporarily while installing or updating games through Steam.
If none of these solutions work for you, it might be worth checking for any corrupt files within your Steam installation folder itself. To do this, navigate to your Steam directory (usually located in C:\Program Files\Steam) and delete everything except for “steamapps” and “userdata”. Then restart Steam and let it rebuild its system files.
If all else fails and you’re still plagued by the stubborn disk write error, consider reinstalling Steam altogether. This should give you a fresh start with minimal chances of encountering any issues during installations or updates.
I hope these tips prove helpful in resolving the frustrating Steam Disk Write Error! Remember to always stay patient when troubleshooting technology-related problems – sometimes finding a solution requires trial-and-error experimentation. Happy gaming!
Tips for Preventing the Error from Happening Again
1. Clear up disk space: One of the main reasons for the Steam Disk Write Error is insufficient disk space. Make sure your computer has enough free space to download and install games without any issues.
2. Verify game files: Occasionally, corrupted or missing game files can trigger the error. To prevent this, regularly verify the integrity of your game files through Steam’s built-in feature.
3. Disable antivirus software temporarily: Some antivirus programs may interfere with Steam’s downloading process and cause errors. Temporarily disable your antivirus program while downloading or updating games on Steam to avoid potential conflicts.
4. Avoid interruptions during downloads: Interruptions during downloads can lead to incomplete installations and trigger errors. Ensure a stable internet connection and avoid starting multiple downloads simultaneously.
5. Exclude Steam folder from scanning: If you’re experiencing frequent disk write errors, consider excluding your Steam directory from being scanned by your antivirus program or Windows Defender.
6. Run Steam as an administrator: Running Steam with administrative privileges can help resolve certain permissions-related issues that might be causing the error.
7. Keep drivers up to date: Outdated drivers can sometimes conflict with gaming applications, including Steam, leading to various issues such as disk write errors. Regularly update your graphics card driver and other relevant drivers for optimal performance.
Remember, preventing the Steam disk write error requires proactive measures such as maintaining sufficient disk space, verifying game files regularly, disabling intrusive antivirus software temporarily when necessary, avoiding interruptions during downloads, excluding the Steam folder from scanning if needed, running Steam as an administrator when appropriate, and keeping all drivers up-to-date.
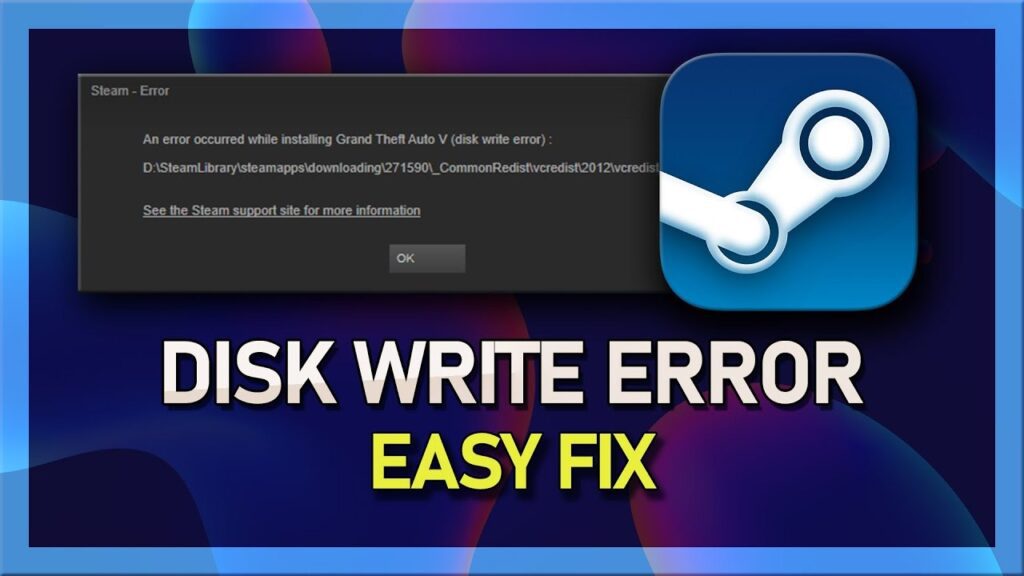
Alternative Solutions for Gamers
When it comes to dealing with the frustrating Steam Disk Write Error, there are alternative solutions that gamers can try before giving up on their gaming session. One option is to verify the integrity of game files through the Steam client. This process checks for any corrupted or missing files and replaces them if necessary.
Another alternative solution is to change the download region in Steam settings. Sometimes, issues with specific servers can cause the disk write error. By selecting a different download region, you may be able to bypass this problem and continue downloading or updating your games without any issues.
In addition, disabling background applications or software that may interfere with Steam’s operations can also help resolve the disk write error. Some programs like antivirus software or firewalls might inadvertently block certain actions performed by Steam, leading to errors during installation or updates.
Furthermore, freeing up disk space on your computer can alleviate this issue as well. If your hard drive is running low on space, it could hinder Steam’s ability to write data properly during installation or updates. Consider deleting unnecessary files or moving them to an external storage device to create more room for new game installations.
Running Steam as an administrator might provide a workaround for the disk write error. By granting administrative privileges to the application, it ensures that all necessary processes have sufficient permissions and access rights.
Remember that these alternative solutions may not work in every case but they are worth trying before resorting to more drastic measures such as reinstalling Steam completely. Experimentation and troubleshooting are key when facing technical difficulties while gaming.
Stay tuned! In our next section, we will discuss how regular PC maintenance plays a vital role in preventing errors like these from occurring frequently and disrupting your gaming experience!
The Importance of Regular PC Maintenance for Gaming
As a gamer, you know that your PC is more than just a machine – it’s the gateway to incredible virtual worlds and epic adventures. But like any high-performance device, your gaming PC requires regular maintenance to keep it running smoothly and ensure optimal gaming performance.
Keeping your PC clean is crucial. Dust accumulation can clog up fans and vents, leading to overheating issues that can cause system slowdowns or even hardware damage. Take the time to regularly dust off your PC using compressed air or a soft brush.
Updating drivers and software is essential for smooth gameplay. Outdated drivers can lead to compatibility issues, crashes, and poor performance. Make sure to regularly check for updates from your graphics card manufacturer as well as other critical components.
Optimizing storage space on your hard drive is vital for efficient gaming. Uninstalling unnecessary programs and files frees up valuable disk space so that games can load faster and run smoother.
Don’t forget about security! Running regular antivirus scans helps protect against malware or viruses that could harm both your system’s performance and personal data.
By implementing these simple maintenance tasks into your routine, you’ll enjoy better gaming experiences with fewer disruptions caused by technical issues. So remember: taking care of your gaming PC means taking care of yourself in the vast digital realms you love exploring!
Conclusion
In the world of gaming, encountering errors can be extremely frustrating. The Steam Disk Write Error is one such issue that many gamers have faced at some point. Understanding the causes and finding effective solutions to this problem is essential for a seamless gaming experience.
Throughout this article, we explored the common causes of the Steam Disk Write Error, including insufficient disk space, corrupted game files, and antivirus software interference. We also provided various tips and tricks to fix the error, such as verifying game files, disabling antivirus temporarily, and running Steam as an administrator.
Moreover, we discussed preventative measures to avoid encountering this error in the future. Keeping your system updated with regular PC maintenance tasks like cleaning up temporary files and optimizing storage can go a long way in preventing such issues from occurring.
Additionally, we mentioned alternative solutions for gamers who continue to face difficulties despite trying all conventional fixes. These include reinstalling Steam or even considering using external storage devices for game installations.
We emphasized the importance of regular PC maintenance for optimal gaming performance. By keeping your system clean and optimized consistently, you can minimize the chances of encountering troublesome errors during gameplay.
While it’s impossible to guarantee that you’ll never encounter a Steam Disk Write Error again in your gaming journey; armed with these tips and tricks, you’ll be better equipped to tackle any challenges that come your way.
So next time you encounter this pesky error message while trying to install or update your favorite games on Steam; don’t panic! Follow our guide diligently step-by-step; remember patience is key when dealing with technical issues!
Happy Gaming!







